Poetsbureau app voor huishoudhulpen
Je planning altijd en overal bij de hand? De Poetsbureau app bevat alle informatie die je nodig hebt. Gewerkte uren registreren, verlof aanvragen of gewoonweg je werkschema bekijken? Het kan allemaal! Ontdek hieronder hoe je de app installeert en ga er vandaag nog mee aan de slag.
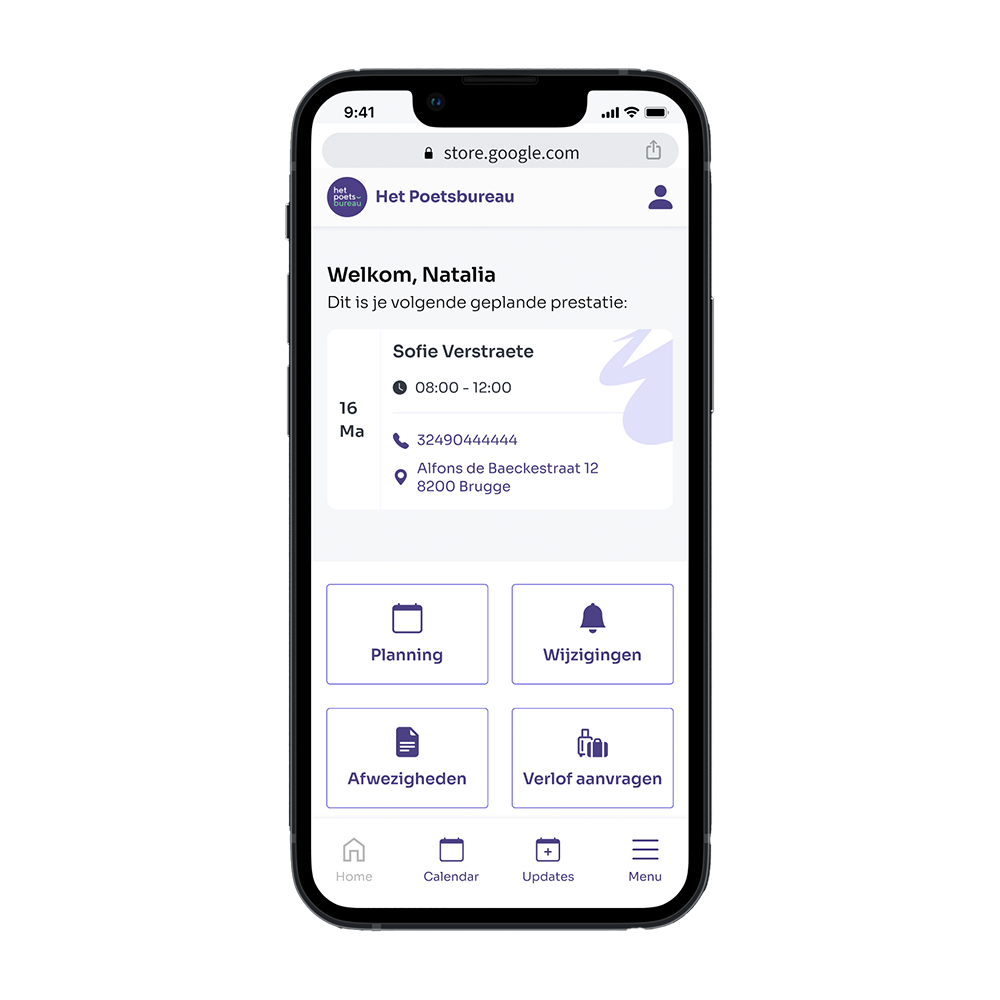
NL
1. Surf met je gsm via de browser Safari of Google Chrome naar app.poetsbureau.be
2. Klik op het 'share'-icoon (delen)
3. Klik op 'Add to home screen' of 'Zet op beginscherm'
4. De Poetsbureau app verschijnt nu tussen jouw andere apps op jouw startscherm
Als je voor het eerst inlogt, moet je je eerst aanmelden
NL
1. Surf via de browser Google Chrome naar app.poetsbureau.be
2. Vervolgens verschijnt er een pop-up op je scherm met de vraag om de app te installeren
Verschijnt de pop-up bij jou niet? Dan kan je ook steeds onderstaande stappen volgen om de app te installeren op jouw startscherm.
- Ga rechtsbovenaan naar 'Meer' (de 3 bolletjes)
- Klik op 'Toevoegen aan startscherm' of kies voor 'App installeren'
- De Poetsbureau app verschijnt nu tussen jouw andere apps op jouw startscherm
Als je voor het eerst inlogt, moet je je eerst aanmelden
- Klik op het icoontje van de Poetsbureau app die je geïnstalleerd hebt op jouw startscherm*
- Als je voor het eerst inlogt, moet je je eerst aanmelden
- Klik onderaan op 'Aanmelden'
- Geef je gsm-nummer in. Heb je geen Belgisch gsm-nummer? Verander dan de landcode vooraan
- Klik op 'Bevestigen'
- Geef de bevestigingscode in die je intussen per sms of whatsapp ontvangen hebt en klik op 'Bevestigen'
- Kies een wachtwoord om in de toekomst in te loggen in de app, bevestig je gekozen wachtwoord en klik op 'Aanmelden"
- Je bent nu geregistreerd in de Poetsbureau app en kan ermee aan de slag
- Navigeer op de homepagina naar ‘Planning’ of klik onderaan je scherm op het kalendericoontje
- Je kan bovenaan kiezen voor 'agenda' of 'werkweek'. In de agenda staan al je klanten onder elkaar, bij werkweek zie je een overzicht van je week.
- Groene vakjes = tijdens dit moment dien je te werken bij deze klant
Oranje vakjes = tijdens dit moment moet je werken, maar de klant is nog niet bekend
Rode vakjes = je moet niet werken tijdens dit moment - Wanneer je op een prestatie klikt, krijg je de details van deze prestatie te zien (naam van de klant, datum en tijdstip, Sodexo nummer, telefoonnummer en adres)
- Door op het adres te klikken, word je doorgestuurd naar Google Maps en kan je makkelijk je route bepalen. Hetzelfde geldt voor het telefoonnummer. Als je hierop klikt, kan je meteen bellen naar je klant
- Navigeer op de homepagina naar ‘Planningswijzigingen’. Hier worden al je planningswijzigingen opgeslagen
- Open je planning en klik op de prestatie die je wil bevestigen. Opgelet, je kan een prestatie pas bevestigen zodra het einduur bereikt is en er een rode driehoek met een uitroepteken verschijnt in je planning
- Klik op 'Prestatie registreren'
- Kijk het aantal gepresteerde uren na, duid aan welk werk je deed en met welk type dienstencheques de klant betaalt
- Klik op 'Prestatie bevestigen'
- In je planning verschijnt een groen vinkje achter de klant waarvoor je prestaties hebt doorgegeven
- Klik rechts bovenaan op ‘Profiel’ om jouw gegevens te raadplegen, jouw taalinstellingen aan te passen of jouw wachtwoord te wijzigen.
- Klik linksonder op 'Home', en navigeer naar 'Verlof aanvragen'
- Klik vervolgens op 'Nieuwe verlofaanvraag'.
- Kies jouw verlofduur: een dag, periode of enkele uren verlof
- Voeg eventueel opmerkingen toe.
- Bevestig jouw verlofaanvraag. Je ontvangt zo snel mogelijk een reactie. Opgelet: je verlofaanvraag is pas geldig zodra je kantoor deze goedkeurt.
Verlofaanvraag status
- Klik linksonder op 'Home', en navigeer naar 'Verlof aanvragen'.
- Klik vervolgens op 'Mijn aanvragen'.
- Bekijk de status van jouw verlofaanvragen: 'In behandeling', 'Goedgekeurd' of 'Afgewezen'.
Je ontvangt een melding via de app zodra je kantoor je aanvraag heeft behandeld.
Verlofaanvraag bewerken
Een verlofaanvraag die nog 'In behandeling' is kan je altijd nog aanpassen.
- Klik op de verlofaanvraag die je wil bewerken.
- Scrol naar beneden en klik op 'Aanvraag bewerken' of 'Aanvraag verwijderen'.
Wanneer je jouw aanvraag hebt bewerkt, vergeet dan niet de wijzigingen op te slaan.
- Navigeer op de homepagina naar Afwezigheden.
- Klik op Alle afwezigheden bevestigen om alles goed te keuren. Je kan elke afwezigheid ook afzonderlijk goedkeuren.
- Alle goedgekeurde afwezigheden worden bewaard in de tab Bevestigd.
- Klik rechts bovenaan op ‘Profiel’ om je persoonlijke informatie te bekijken.
- Kopieer je Pluxee gebruikersnaam naar je klembord en klik op het ‘oog’ om je pin-code te bekijken. Onthoud deze code.
- Klik ‘Login’ om je aan te melden bij Pluxee.
- Voer je gebruikersnaam en PIN in, en klik op aanmelden.
- Bevestig de Pluxee gebruikersvoorwaarden en het Privacy beleid door de checkbox aan te vinken.
- Klik nadien op ‘toestaan’. Je wordt nu automatisch teruggeleid naar de Poetsbureau app.
- Je Pluxee-verbinding is nu actief. Je kan nu je prestaties bevestigen.